1. はじめに
UE4のプロファイリング方法について調べてみました。
2. コンソールウィンドウの表示方法
2-1. その1
ウィンドウ > デベロッパーツール > アウトプットログを選択
ログの表示の下にCmdにてコマンドを打ち込める

2-2. その2
- 英字キーボードであれば「`」を打つことでEditor上のどこででもコマンドウィンドウを表示できる

ショートカットの変更も可能。
編集 > エディタの環境設定 > 一般 > キーボードショートカットから編集

3. プロファイルに使えるコマンド実行
3.1 StatFps
- コンソールウィンドウにて「Stat Fps」と打つと、FPSが表示されます。

3.2 StatUnit
- コンソールウィンドウにて「Stat Unit」と打つと、全体のフレーム時間や、ゲーム スレッド、レンダリング スレッド、GPU 時間が表示されます。
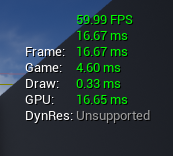
3.3 StatUnitGraph
- コンソールウィンドウにて「Stat UnitGraph」と打つと、「Stat Unit」で表示された内容がグラフで表示されます。

3.4 ProfileGPU
- コンソールウィンドウにて「Profile GPU」と打つと、GPUをプロファイリングしたグラフ(GPUビジュアライザー)が表示されます。

3.5 StatGPU
- コンソールウィンドウにて「Stat GPU」と打つと、リアルタイムでフレーム単位の統計を表示するリアルタイム GPU プロファイラが表示されます。

まとめ
- 今回はプロファイルに必要そうなコマンドをまとめました。次回は実際の使用方法を書ければと。。
参考
[CEDEC2017] UE4プロファイリングツール総おさらい(グラフィクス編)
Stat コマンド | Unreal Engine ドキュメント
https://docs.unrealengine.com/ja/Engine/Performance/index.html